Moodle создание. Переименовать каталог, файл. К интерактивным элементам курса относятся
Обучающая среда Moodle
Moodle (модульная объектно-ориентированная динамическая учебная среда) - это свободная система управления обучением, ориентированая прежде всего на организацию взаимодействия между преподавателем и учениками, хотя подходит и для организации традиционных дистанционных курсов, а так же поддержки очного обучения.
Кроме того, эта платформа поддерживает 75 языков в более чем 175 странах. 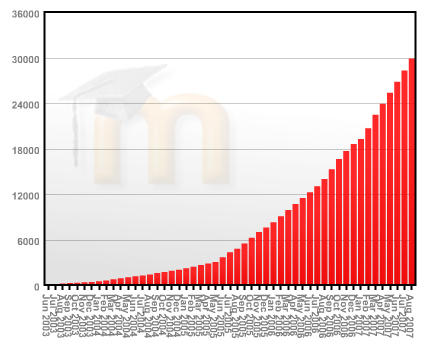
Эти цифры выражают широкое признание этой платформы как идеальной среды для онлайн-управления курсом. Он также квалифицирует его как имеющий многолетний опыт ведения бизнеса. Вот почему он в настоящее время используется крупными организациями, такими как Открытый университет Соединенного Королевства, с более чем 000 000 студентов.
Исследование было поручено и профинансировано Федеральным министерством образования, науки и культуры Австрии и Европейским социальным фондом для оценки платформ электронного обучения с открытым исходным кодом. Исследование было проведено Сабиной Графом и Биатским списком Венского университета. Некоторые категории были проверены на удобство использования, администрирование, технические аспекты и средства связи, как показано на рисунке 2 ниже. Если вы новый пользователь, вы можете ознакомиться со списком документов для учителей в этой документации.
Ипользуя Moodle преподаватель может создавать курсы, наполняя их содержимым в виде текстов, вспомогательных файлов, презентаций, опросников и т.п. Для использования Moodle достаточно иметь любой web-браузер, что делает использование этой учебной среды удобной как для преподавателя, так и для обучаемых. По результатам выполнения учениками заданий, преподаватель может высталять оценки и давать комментарии. Таким образом Moodle является и центром создания учебного материала и обеспечения интерактивного взаимодействия между участниками учебного процесса.
Вы также можете увидеть ссылки в разделе. Также внизу этой страницы. Мы также рекомендуем вам использовать функцию поиска этой документации в левом столбце этой страницы. У нас также есть несколько советов, если у вас возникли проблемы с подключением. Обратимся теперь к серьезным вопросам. Вы заметите, что страница курса разделена на несколько разделов. Сам курс создан.
Чтобы добавить или изменить действия или ресурсы, вы должны активировать режим редактирования. Вы можете сделать это, нажав кнопку в верхней правой части домашней страницы курса или нажав на ссылку, чтобы активировать режим редактирования в блоке администрирования. Вы можете выйти из режима редактирования, снова нажав эту кнопку или щелкнув ссылку в блоке администрирования.
Мооdle создаётся множеством разработчиков и переведена на десятки языков, в том числе и русский.
Основной сайт проекта: http://moodle.org/ .
Сайт с русскоязычной документацией: http://docs.moodle.org/ru/ .
Системные требования
Moodle является web-ориентированной средой. Для его работы требуется:
web-сервер с поддержкой PHP (например Apache2);
Когда режим редактирования включен, вы увидите следующие значки. Значок «Правка» позволяет вам изменять назначенный ресурс или действие. - значок справки откроет окно, содержащее контекстно-зависимый текст справки. - значок открытого глаза указывает на видимый элемент для учащихся, если щелкнуть, элемент больше не будет доступен для учащихся, и значок изменится на закрытый глаз - значок закрытого глаза указывает на скрытый для учащихся элемент, Если щелкнуть, предмет станет доступным для учащихся, и значок изменится на открытую глазу. - Значок правой стрелки используется для перемещения элементов курса вправо, а также значок стрелки слева, чтобы сдвинуть их влево - значок перемещения перемещает элементы курса вверх или вниз, например, в другом разделе. - значок перемещения отображается при перемещении элемента, он появляется только после нажатия на значок перемещения и указывает позицию, в которой вы хотите переместить элемент - значок удаления навсегда удаляется элемент курса.
сервер баз данных (по умолчанию используется MySQL).
Настройка Moodle в среде Школьный Сервер
Обучающая среда Moodle устанавливается при установке дистрибутива Школьный Сервер автоматически и сразу готова к использованию. Так как Moodle использует для своей работы Web-сервер Apache2 и базу MySQL, надо убедиться, что соответствующие этим серверам службы запущены. Сделать это можно в модуле «Системные службы» Центра управления системой. Необходимо проконтролировать состояние и при необходимости запустить службы httpd2 и mysqld.
Перед фактическим удалением вас попросят подтвердить. - значок значка используется для выделения раздела курса - значок в разделе скрывает все остальные разделы курса, показывая только тот, на котором вы только что нажали. Затем вы можете перейти от одного раздела к другому - значок всех разделов повторно отображает все разделы курса.
Если вы используете версию 6, вы увидите кнопку «Студент» в правом верхнем углу страницы курса. Эта кнопка позволит вам увидеть курс почти точно, как будут видеть ученики. Если вы используете версию 7 или более позднюю версию, вы увидите раскрывающийся список «Возьмите роль» в правом верхнем углу страницы курса. Это позволит вам увидеть курс в соответствии с выбранной ролью, например, как это увидит ученик.
После того, как Apache2 и MySQL запущены можно сразу обращаться на стартовую страничку Moodle, расположенную по адресу: http://ip-адрес/moodle/.
Например, если ip-адрес вашего сервера 192.168.0.1, то адрес, по которому будет доступен Moodle такой: http://192.168.0.1/moodle/.
Естественно, при использовании в вашей сети DNS-сервера, ip-адрес может быть заменён на имя, например http://www.school-server.localnet/moodle/.
В вашем курсе вы можете использовать несколько модулей интерактивной учебной деятельности. Коммуникация и сотрудничество могут осуществляться через форумы и чаты для ведения беседы и опросов, чтобы получить групповую обратную связь. Работа может быть доставлена студентами и оценена учителями благодаря Обязанности или Рабочие совещания. Вы можете даже интегрировать ваши тесты с горячим картофелем с активностью горячего картофеля.
Ключевые слова могут быть добавлены в Глоссарии самостоятельно или, если позволите, вашими учениками. Вы можете изменить, как студенты получают доступ к вашему курсу и просматривать его, изучая параметры в блоке администрирования. Курс можно настроить разными способами. Одним из наиболее интересных настроек для учителей является формат курса, который позволяет вам изменить способ представления участникам курса. Еженедельный формат подходит для курсов с датой начала и окончания. Тематический формат представлен аналогичным образом, но дата не отображается, а деятельность и ресурсы классифицируются по темам исследования.
Использование нестандартной базы данных
По умолчанию Moodle настраивается на использование БД MySQL, работающей на той же машине, что и сам Moodle. Это является рекомендуемым вариантом, при котором все настройки могут управляться централизованно из "Центра управления системой".
Однако, при необходимости, вы можете использовать и другую поддерживаемую БД, например PostgreSQL. При этом следуем учесть, что PostgreSQL придётся доустановить с установочного диска, т.к. по умолчанию он не устанавливается, а создание самой базы, необходимой для работы Moodle, необходимо будет произвести самостоятельно.
Создание электронного учебного курса в Moodle
Неформальный формат организован вокруг отображается на главной странице курса. На странице курса значок белого прямоугольника в правом верхнем углу каждой секции может использоваться для временного скрытия других разделов. Значок в форме лампочки позволяет обозначить раздел как текущий раздел в настоящее время изучается.
Еще одной очень полезной особенностью блока администрирования является ссылка «Файлы», в которой учитель может делить файлы всех типов, чтобы сделать их доступными для учащихся, либо включив их в действие, либо как ресурс, либо как прямая загрузка. Эти файлы можно перемещать, переименовывать, изменять свое имя и даже модифицировать контент непосредственно на сервер или удалять. Однако будьте осторожны, чтобы не переименовывать и не удалять файл, к которому вы уже создали ссылку, эта ссылка станет недоступной!
Другой возможной случай - это использование уже существующей БД, расположенной на отдельной машине в сети. Для использования такой внешней БД, неоходимо будет указать её при первоначальной настройке Moodle.
Note: Для выполнения подобных операций вам может потребоваться доступ к консоли настраиваемой системы: локальный или удалённый (например по SSH).
Также возможно создать папку и разрешить отображение всего содержимого для студентов. От настройки до конфигурации, вот что нужно знать о школе будущего. Возможно ли, что школа, основанная на дидактической модели, отличной от традиционной, которая может сделать обучение более стимулирующим и увлекательным? Многие психолого-педагогические исследования подчеркивают важность принятия учебной модели, которая может привлекать учащихся, делая их активной частью процесса обучение, стимулирование развития диалога и навыков слушания, отказ от традиционного подхода, основанного на лобовом уроке, который направлен на то, чтобы получить наибольшее количество понятий.
Некоторые вопросы администрирования Moodle
Мы коснемся только тех параметров настройки системы, которые необходимы для управления учебным процессом.
Администрирование выполняется при помощи команд блока Администрирование, расположенного на главной странице системы (доступен только администратору). По названиям пунктов меню этого блока, вы можете определить круг административных возможностей.
Рассмотрим назначение каждой кнопки
Короче говоря, требуется новое поколение школ, школа. Рынок требует более компетентного персонала, наделенного хорошие знания, высокие коммуникативные навыки и решение проблем, которые способны работать с другими людьми для достижения бизнес-целей. Школа и университет должны быть способны реагировать на потребности рынка и поэтому вынуждены развиваться, адаптироваться к инновационному толку от окружающей среды. Традиционный дидактический подход, который видит учителя в основе учебного процесса, уже не эффективен.
Поскольку в справочной документации достаточно подробно освещаются вопросы администрирования, остановимся лишь на некоторых задачах администрирования системы.
Создание учетных записей. Работа со списком пользователей
В блоке Администрирование выбираем Пользователи - Учетные записи - Работа со списком пользователей. Открывается страница «Редактирование списка пользователей».
Настройки главной страницы
По этой причине в последние годы итальянская школа также стала свидетелем внедрения новой модели обучения, в которой меняется роль учителя и ученика: однако он является дисциплинарным экспертом, источником знаний, но берет на себя ведущую роль, поощряя социальный конструктивизм, стимулируя студентов строить свои собственные знания. Конечно, технология, даже в этом инновационном процессе, является непременным средством достижения цели. Учителю придется использовать компьютерные платформы, на которых будут опубликованы видеоуроки и мультимедийные карты, с которыми будут проходить консультации студенты, чтобы приобрести необходимые «ноу-хау», которые можно потратить на рабочем месте.
Здесь можно добавлять (регистрировать), удалять и редактировать учетные записи пользователей системы. Щелчок по имени пользователя открывает форму, в которой хранятся личные данные этого пользователя, его блог, полные отчеты о деятельности, его сообщения на всех форумах, в которых участвует пользователь. Здесь же можно назначить роль (права) пользователю, причем эта роль будет глобальная, на уровне системы, т.е. пользователь будет иметь назначенные ему права во всех курсах системы. Локальные роли назначаются на уровне курса (Управление - Назначить роли).
Студент сможет учиться с технологией, но с вниманием, а не технологией. Для достижения этого амбициозного проекта в Италии была утверждена Национальная школьная цифровая школа, предложенная министерством образования, университетов и исследований, и во многих школах уже существует реальность с целью определения стратегии инноваций итальянской школы. Согласно этой модели, приобретение знаний является результатом интерпретации личного опыта каждого субъекта. На момент написания этой книги была доступна версия для скачивания.
Переместить каталог, файл в другой каталог
Топ-10 являются Соединенными Штатами Америки, с более чем 2000 записей. Италия занимает седьмое место с чуть более 300 организациями. Административные модули - Модули управления курсом - Модули для студентов - Модули производительности - Модули связи.
В Moodle используются следующие роли:
Администратор (может делать все на сайте и в любом курсе);
Создатель курса (может создать курс и учить в нем);
Учитель (может многое делать внутри курса, редактировать материалы курса);
Учитель без права редактировать (может учить студентов, оценивать их);
Студент (имеет доступ к материалам курса)
Административные модули С помощью этих модулей администратор платформы управляет всей системой. Эта категория включает модули управления пользователями и их аутентификацию, модули управления режимом интеграции с другими платформами и подсистему подключения базы данных. Доступ к административным формам осуществляется путем выбора пункта меню Администрирование сайта, видимого в левой части интерфейса.
В конце система отправляет пользователю письмо, содержащее ссылку, через которую он может сбросить пароль. Модули управления курсами Все модули доступны только администратору и преподавателям, которые имеют право изменять курс. Например, может быть полезно объединить курсы по дисциплинарным дисциплинарным секторам или учебному году и т.д. доступ к модулям управления курсом осуществляется путем выбора элемента Администрирование сайта, затем Курсы. В этом разделе вы сможете создать иерархию категорий для связывания курсов.
Гость (может иметь доступ к каким-либо курсам при разрешении гостевого доступа).
Резервное копирование курсов
Moodle позволяет делать резервные копии курсов (Администрирование - Курсы - Резервные копии). Вы можете выбрать какие файлы и какую служебную информацию резервировать. Можно назначить автоматическое копирование через определенный промежуток времени.
Для создания курса вместо этого требуется указание названия курса, категории членства, даты начала и даты окончания и любой другой информации о количестве уроков, возможном управлении студентами для групп и т.д. Вставка нового курса. Зачисляя курс на пользователя, по умолчанию используется вручную. Администратор должен будет указать пользователей, которые смогут получить доступ к курсу, следовать дидактическим действиям, участвовать в упражнениях и поддерживать экзамены. В этом случае администратор, после выбора курса, будет иметь возможность указать учителя и учащихся, выбрав «Надписи», а затем через кнопку «Участники регистра» выберите пользователей для регистрации в курсе.
Кроме того, резервное копирование курса можно осуществлять и на уровне курса (если вы не администратор) через блок Управление - Резервное копирование.
Настройка элементов курса
На уровне системы производится настройка всех модулей Moodle (элементов курса, блоков, фильтров). Эти настройки являются настройками по умолчанию для всех используемых в курсах элементов.
Оформление образовательного сайта имеет большое значение. Мы использовали стандартное оформление. Однако, можно очень быстро сменить его и преобразить сайт, придать какие-то индивидуальные черты. Нужно просто поменять тему оформления (Администрирование - Внешний вид - Темы - Выбор темы). В Интернете можно найти много свободных тем, разработанных для Moodle. Конечно, предварительно нужно загрузить тему на сервер.

Так выглядит созданный нами курс в новом оформлении.
Настройки главной страницы
Очень важно правильно оформить главную страницу сайта (Администрирование - Главная страница - Настройки главной страницы). Именно здесь вы даете имя сайту (в нашем случае - WEB–Учеба), определяете, какие элементы будут на этой странице, что увидит пользователь, еще не прошедший авторизацию.
Возможности LMS Moodle
Moodle относится к классу LMS (Learning Management System) - систем управления обучением. В нашей стране подобное программное обеспечение чаще называют системами дистанционного обучения (СДО), так как именно при помощи подобных систем во многих вузах организовано дистанционное обучение. Moodle - это свободное программное обеспечение с лицензией GPL, что дает возможность бесплатного использования системы, а также ее безболезненного изменения в соответствии с нуждами образовательного учреждения и интеграции с другими продуктами. Moodle - аббревиатура от Modular Object-Oriented Dynamic Learning Environment (модульная объектно-ориентированная динамическая обучающая среда). Благодаря своим функциональным возможностям система приобрела большую популярность и успешно конкурирует с коммерческими LMS. Moodle используется более чем в 30 000 учебных заведений по всему миру и переведена почти на 80 языков, в том числе и на русский. Более подробную информацию о Moodle можно узнать на официальном сайте проекта (http://www.moodle.org/).
Moodle дает возможность проектировать, создавать и в дальнейшем управлять ресурсами информационно-образовательной среды. Интерфейс системы изначально был ориентирован на работу учителей, не обладающих глубокими знаниями в области программирования и администрирования баз данных, веб-сайтов и т.п. Система имеет удобный интуитивно понятный интерфейс. Преподаватель самостоятельно, прибегая только к помощи справочной системы, может создать электронный курс и управлять его работой. Практически во всех ресурсах и элементах курса в качестве полей ввода используется удобный WYSIWYG HTML редактор, кроме того, существует возможность ввода формул в формате TeX или Algebra. Можно вставлять таблицы, схемы, графику, видео, флэш и др. Используя удобный механизм настройки, составитель курса может, даже не обладая знанием языка HTML, легко выбрать цветовую гамму и другие элементы оформления учебного материала.
Учитель может по своему усмотрению использовать как тематическую, так календарную структуризацию курса. При тематической структуризации курс разделяется на секции по темам. При календарной структуризации каждая неделя изучения курса представляется отдельной секцией, такая структуризация удобна при дистанционной организации обучения и позволяет учащимся правильно планировать свою учебную работу.
Редактирование содержания курса проводится автором курса в произвольном порядке и может легко осуществляться прямо в процессе обучения. Очень легко добавляются в электронный курс различные элементы: лекция, задание, форум, глоссарий, wiki, чат и т.д. Для каждого электронного курса существует удобная страница просмотра последних изменений в курсе.
Таким образом, LMS Moodle дает учителю обширный инструментарий для представления учебно-методических материалов курса, проведения теоретических и практических занятий, организации учебной деятельности школьников как индивидуальной, так и групповой.
Администрирование учебного процесса достаточно хорошо продумано. Учитель, имеющий права администратора, может регистрировать других учителей и учащихся, назначая им соответствующие роли (создатель курса, учитель с правом редактирования и без него, студент, гость), распределять права, объединять учащихся в виртуальные группы, получать сводную информацию о работе каждого ученика. С помощью встроенного календаря определять даты начала и окончания курса, сдачи определенных заданий, сроки тестирования. Используя инструмент Пояснение и Форум, публиковать информацию о курсе и новости.
Ориентированная на дистанционное образование, система управления обучением Moodle обладает большим набором средств коммуникации. Это не только электронная почта и обмен вложенными файлами с преподавателем, но и форум (общий новостной на главной странице программы, а также различные частные форумы), чат, обмен личными сообщениями, ведение блогов.
Moodle имеет не только многофункциональный тестовый модуль, но и предоставляет возможность оценивания работы обучающихся в таких элементах курса как Задание, Форум, Wiki, Глоссарий и т.д., причем оценивание может происходить и по произвольным, созданным преподавателем, шкалам. Существует возможность оценивания статей Wiki, глоссария, ответов на форуме другими участниками курса. Все оценки могут быть просмотрены на странице оценок курса, которая имеет множество настроек по виду отображения и группировки оценок.
Поскольку основной формой контроля знаний в дистанционном обучении является тестирование, в LMS Moodle имеется обширный инструментарий для создания тестов и проведения обучающего и контрольного тестирования. Поддерживается несколько типов вопросов в тестовых заданиях (множественный выбор, на соответствие, верно/неверно, короткие ответы, эссе и др.). Moodle предоставляет много функций, облегчающих обработку тестов. Можно задать шкалу оценки, при корректировке преподавателем тестовых заданий после прохождения теста обучающимися, существует механизм полуавтоматического пересчета результатов. В системе содержатся развитые средства статистического анализа результатов тестирования и, что очень важно, сложности отдельных тестовых вопросов для обучающихся.
Система управления обучением Moodle может быть использована не только для организации дистанционного обучения, но, безусловно, будет полезна и в учебном процессе традиционной школы и вуза.
Общие принципы работы в Moodle
Интерфейс системы
Работа с системой начинается с инициализации. Вызов диалога «Вход в систему ДО» осуществляется с помощью ссылки «Вход», расположенной в строке «Вы не прошли идентификацию (Вход)», как правило, расположенную в верхнем правом углу окна.
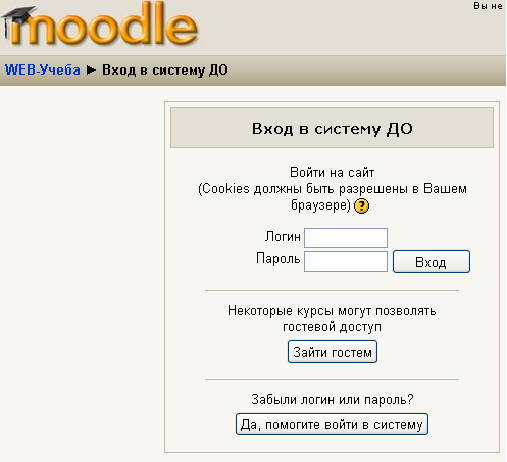
Вы вводите свой логин и пароль и входите в систему. Если вы еще не зарегистрированы в системе (не имеете логина и пароля), то, в зависимости от настроек системы, вы можете самостоятельно зарегистрироваться или войти гостем. Если ни то, ни другое не возможно, то необходимо обратиться к администратору.
При входе в систему, открывается главная страница СДО. В центре страницы содержится список доступных электронных курсов, а по краям расположены функциональные блоки, позволяющие настраивать работу системы и производить определенные действия, и информационные блоки, содержащие дополнительную информацию для учителей и учащихся. Количество и содержание блоков зависит от настроек системы, а также определяется правами пользователя. Так, например, блок «Администрирование» присутствует только у администраторов системы. При необходимости можно свернуть блок, нажав на кнопку «-» в верхнем правом углу блока.
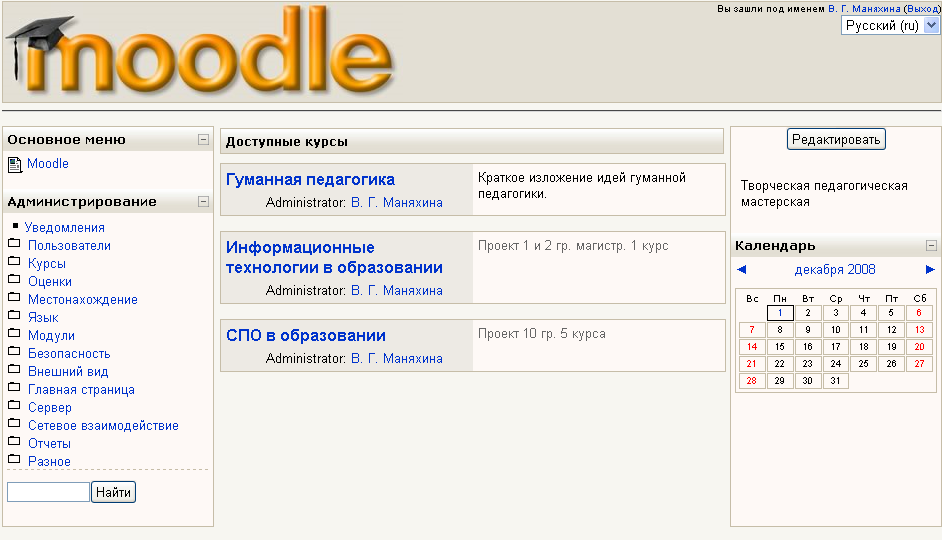
Название курса в списке курсов является гиперссылкой, щелчок по которой открывает главную страницу курса.
Так выглядит типичная главная страница курса. В центральном блоке страницы представлено содержание данного курса, выделены тематические разделы курса, а по бокам - функциональные и информационные блоки, часть которых доступна и видна только пользователям с правами администратора и учителям курса. В стандартном оформлении Moodle используются маленькие пиктограммы, связанные с определенными объектами или действиями. Посмотрите, например, в блоке «Элементы курса» с какими пиктограммами связаны элементы Moodle, используемые в данном курсе. Теперь вы без труда сможете определить, просмотрев содержание курса, где форум, где лекция, а где задание для студентов.
Режим редактирования
Обратите внимание на кнопку «Редактировать» в правом верхнем углу на главной странице или на странице курса. Эта кнопка доступна только тем пользователям, у которых есть права редактировать и изменять материалы курса (администратору, создателю курса, учителю с правом редактирования). При нажатии на кнопку «Редактировать» меняется интерфейс, в каждом блоке у объектов, которые можно редактировать, появляются кнопки инструментов, позволяющих изменять содержание и вид этого объекта (блока, ресурса, элемента курса, темы и т.д.). В режим редактирования можно перейти и с помощью пункта меню Редактировать в блоке «Управление».
Нажатие на кнопку «Закончить редактирование» соответственно закрывает этот режим.
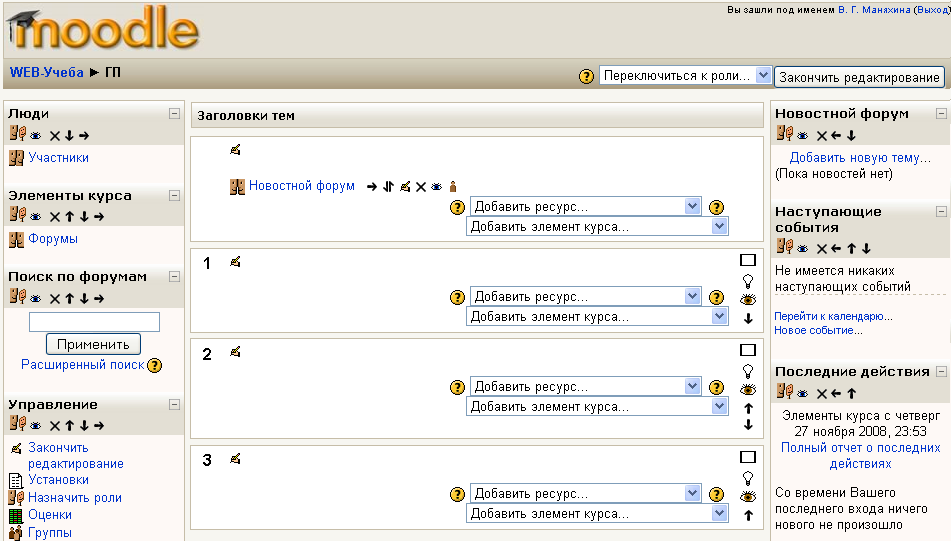
Рассмотрим назначение каждой кнопки
«Помощь» контекстная, т.е. выводится справочная информация именно по нужному объекту.
«Переместить вправо», «переместить влево», т.е. передвинуть объект вправо (влево).
«Переместить вверх», «переместить вниз».
«Перенести», т.е. переместить элементы и ресурсы выше или ниже по курсу.
«Перенести сюда», появляется при попытке перенести элемент или ресурс курса (после нажатия). Этим знаком помечаются места, куда возможно переместить объект, щелчок по одному из них поместит перемещаемый элемент в данное место.
«Открытый глаз» означает, что объект виден студентам. Нажатие на него сделает этот объект невидимым и изменит пиктограмму на "Закрытый глаз".
«Закрытый глаз» означает, что объект скрыт от студентов. Нажатие на него сделает элемент видимым для студентов («Открытый глаз»).
«Удалить» удаляет объект.
Выделение темы как текущей.
Скрыть все остальные разделы и показывать только текущий.
Показывать все разделы курса.
Редактировать, открывается страница, содержащая настройки для данного объекта, в том числе и окно встроенного текстового редактора, в котором можно редактировать и форматировать текст, относящийся к объекту.
Встроенный текстовый редактор имеет интуитивно понятный интерфейс. При желании можно увеличить размер окна редактора. Редактор поддерживает все основные операции форматирования текста, позволяет вставлять таблицы, рисунки (предварительно должны быть загружены на сервер), гипертекстовые ссылки и др.
Выход со страницы редактирования текущего объекта, как правило, осуществляется нажатием на кнопку «Save and return to course», расположенную в самом низу страницы редактирования объекта.
Управление файлами
Для каждого курса система Moodle создает отдельный каталог, в который можно загружать файлы, сохранять созданные в системе ресурсы курса (текстовые и веб-страницы) и т.д.
Доступ к корневой папке курса осуществляется с главной страницы данного курса. Для этого в блоке «Управление» нужно выбрать пункт меню «Файлы».
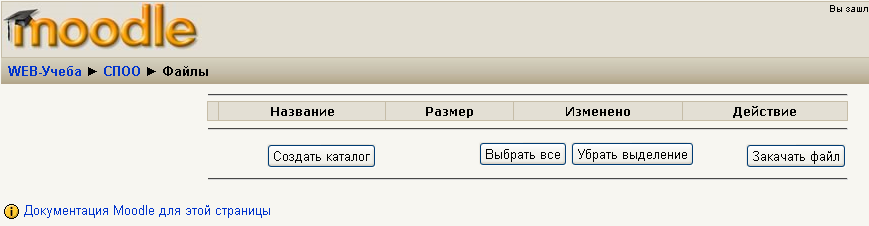
Пока корневой каталог курса пуст.
Создать каталог
Войти в каталог, в котором планируется создать новый каталог (подкаталог).
Нажать кнопку «Создать каталог».
Ввести имя каталога.
Переименовать каталог, файл
Для соответствующего каталога (файла) выбрать действие «Переименовать»
Ввести новое имя каталога (файла).
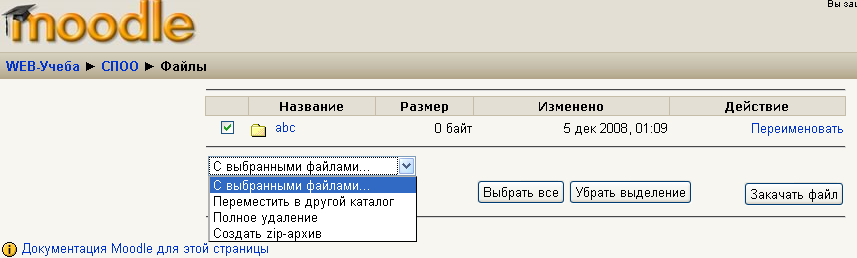
Удалить каталоги, файлы
Рядом с именем удаляемых каталогов и файлов поставить галочку
В списке «С выбранными файлами» выделить «Полное удаление».
Подтвердить удаление.
Переместить каталог, файл в другой каталог
Рядом с именем перемещаемого каталога, файла поставить галочку
В списке «С выбранными файлами» выделить «Переместить в другой каталог».
Войти в нужный каталог.
Нажать кнопку «Переместить сюда».
Закачать файл
Войти в каталог, в который предполагается сохранить файл.
Нажать кнопку «Закачать файл».
С помощью кнопки «Обзор» открыть окно файлового менеджера и выбрать нужный файл.
Нажать кнопку «Отправить».
Распаковать архив
Поместить архив в каталог, в котором предполагается его распаковать.
Для файла-архива выбрать действие «Распаковать».
Нажать «ОК».
Действие «Список» для архивного файла выводит оглавление архива.
Создание архива
Отметить галочкой файлы, подлежащие архивации.
В списке «С выбранными файлами» выделить «Создать zip архив».
Ввести имя архива и подтвердить создание.
Создание электронного учебного курса в Moodle
Создадим небольшой курс, иллюстрирующий основные возможности Moodle по созданию курса и его управлению. Пусть это будет курс, знакомящий с гуманно-личностным подходом в образовании.
Для удобства ориентации в большом количестве создаваемых курсов, в Moodle предусмотрена структуризация их по категориям и подкатегориям. Поэтому при создании курса следует указать, к какой категории (подкатегории) будет относиться данный курс, если подходящей категории не существует - создать ее.
Вы должны войти в Moodle как Администратор.
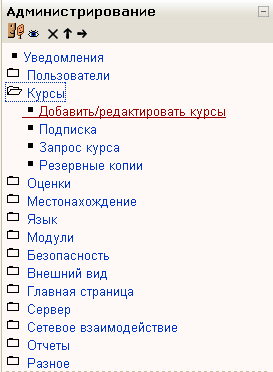
В открывшейся странице «Категории курсов» перечислены все имеющиеся категории, по умолчанию в Moodle создана только одна категория - «Разное».
Нажмите кнопку «Добавить категорию»
В открывшейся странице «Добавить категорию» введите название категории в поле «Имя категории» («Category name»).
Для создаваемого нами курса в поле «Имя категории» запишем - «Педагогика».
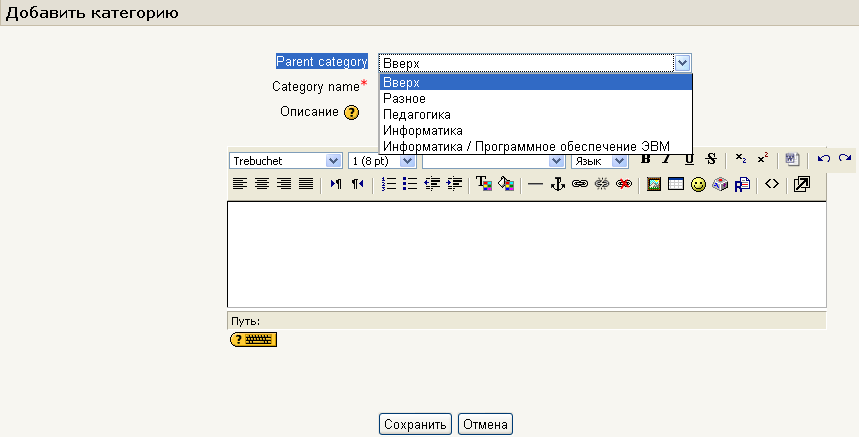
Можно (но не обязательно) создать краткое описание категории в окне текстового редактора. Нажатие на кнопку «Сохранить» завершает процесс создания категории.
В дальнейшем с помощью кнопок инструментов, расположенных в колонке «Редактировать» на странице «Категории курсов» можно вносить изменения, удалять, переименовывать категории, делать их подкатегориями других категорий, передвигать категорию выше/ниже в списке категорий, делать название категории невидимым для студентов.
Создание курса
В блоке Администрирование выберите пункт меню «Курсы - Добавить/редактировать курсы».
В открывшейся странице «Категории курсов» выберите категорию, в которой предполагается создать курс (в нашем случае - «Педагогика»).
Нажмите на кнопку «Добавить курс»
На странице «Редактировать настройки курса» заполните обязательные поля («Полное имя курса» и «Короткое имя курса») и выберите подходящие для вашего курса настройки.
Полное имя курса
название курса, которое будет отображаться в перечне курсов. Нашему курсу дадим полное имя, например, «Гуманная педагогика».
Короткое имя курса
имя, которое используется для сокращенного обозначения курса, в частности, в верхней части окна в строке, показывающий «путь».
Присвоим короткое имя нашему курсу - «ГП».
Заполнение остальных полей не обязательно, Moodle по умолчанию присваивает наиболее подходящие значения всем параметрам курса.
Рассмотрим наиболее важные их них.
если до создания курса вы не выбрали категорию, то можно сделать это теперь. Из выпадающего списка нужно выбрать подходящую категорию курса.
Краткое описание
краткое описание содержания курса.
Для нашего курса можно написать следующее: «Краткое изложение идей гуманной педагогики». Формат курса:: форма организации курса. Moodle предлагает следующие форматы:
Календарь (CSS)
календарная организация расписания курса (неделя за неделей) с точным сроком начала и окончания.
Структура
организация курса по темам.
Сообщество (форум)
курс организуется на основе одного большого форума. Может использоваться не только как курс, но и как одна большая доска сообщений.
Для создаваемого нами курса используем тематическую организацию (Формат курса - Структура).
Количество тем/недель
этот параметр определяет, сколько секций нужно создать на главной странице курса (для каждой темы/недели - отдельная секция). В нашем случае будет достаточно 3 тем.
Группы
использование групповых режимов работы в курсе.
Нет групп
ученики не делятся на группы, каждый является частью одного большого сообщества.
Отдельные группы
группы изолированы друг от друга, работа учеников одной группы не видна для других групп.
Доступные группы
ученики каждой группы могут видеть, что происходит в других группах.
Примечание: Если групповой режим определен здесь, на уровне курса, то он является режимом по умолчанию для всех элементов, создаваемых в курсе. Если предполагается только для некоторых элементов курса организовать групповую работу, то группой режим лучше установить на уровне элементов курса.
О значении остальных настроек курса вы можете узнать, используя кнопку помощи (знак вопроса), относящуюся к соответствующему элементу.
Что такое Мoodle
Moodle (модульная объектно-ориентированная динамическая учебная среда) - это свободная система управления обучением, ориентированая прежде всего на организацию взаимодействия между преподавателем и учениками, хотя подходит и для организации традиционных дистанционных курсов, а так же поддержки очного обучения.
Ипользуя Moodle преподаватель может создавать курсы, наполняя их содержимым в виде текстов, вспомогательных файлов, презентаций, опросников и т.п. Для использования Moodle достаточно иметь любой web-браузер, что делает использование этой учебной среды удобной как для преподавателя, так и для обучаемых. По результатам выполнения учениками заданий, преподаватель может высталять оценки и давать комментарии. Таким образом Moodle является и центром создания учебного материала и обеспечения интерактивного взаимодействия между участниками учебного процесса.
Мооdle создаётся множеством разработчиков и переведена на десятки языков, в том числе и русский.
- Основной сайт проекта: http://moodle.org/.
- Сайт с русскоязычной документацией: http://docs.moodle.org/ru/.
Системные требования
Moodle является web-ориентированной средой. Для его работы требуется:
- web-сервер с поддержкой PHP (например Apache2);
- сервер баз данных (по умолчанию используется MySQL).
Настройка Moodle в среде Школьный Сервер
Обучающая среда Moodle устанавливается при установке дистрибутива Школьный Сервер автоматически и сразу готова к использованию. Так как Moodle использует для своей работы Web-сервер Apache2 и базу MySQL, надо убедиться, что соответствующие этим серверам службы запущены. Сделать это можно в модуле «Системные службы» Центра управления системой. Необходимо проконтролировать состояние и при необходимости запустить службы httpd2 и mysqld .
После того, как Apache2 и MySQL запущены можно сразу обращаться на стартовую страничку Moodle, расположенную по адресу: http://ip-адрес/moodle/.
Например, если ip-адрес вашего сервера 192.168.0.1, то адрес, по которому будет доступен Moodle такой: http://192.168.0.1/moodle/.
Естественно, при использовании в вашей сети DNS-сервера, ip-адрес может быть заменён на имя, например http://www.school-server.localnet/moodle/.
Использование нестандартной базы данных
По умолчанию Moodle настраивается на использование БД MySQL, работающей на той же машине, что и сам Moodle. Это является рекомендуемым вариантом, при котором все настройки могут управляться централизованно из "Центра управления системой".
Однако, при необходимости, вы можете использовать и другую поддерживаемую БД, например PostgreSQL. При этом следуем учесть, что PostgreSQL придётся доустановить с установочного диска, т.к. по умолчанию он не устанавливается, а создание самой базы, необходимой для работы Moodle, необходимо будет произвести самостоятельно.
Другой возможной случай - это использование уже существующей БД, расположенной на отдельной машине в сети. Для использования такой внешней БД, неоходимо будет указать её при первоначальной настройке Moodle.
Note: Для выполнения подобных операций вам может потребоваться доступ к консоли настраиваемой системы: локальный или удалённый (например по SSH).
Некоторые вопросы администрирования Moodle
Мы коснемся только тех параметров настройки системы, которые необходимы для управления учебным процессом.
Администрирование выполняется при помощи команд блока Администрирование, расположенного на главной странице системы (доступен только администратору). По названиям пунктов меню этого блока, вы можете определить круг административных возможностей.
Поскольку в справочной документации достаточно подробно освещаются вопросы администрирования, остановимся лишь на некоторых задачах администрирования системы.
Создание учетных записей. Работа со списком пользователей
В блоке Администрирование выбираем Пользователи - Учетные записи - Работа со списком пользователей. Открывается страница «Редактирование списка пользователей».
Здесь можно добавлять (регистрировать), удалять и редактировать учетные записи пользователей системы. Щелчок по имени пользователя открывает форму, в которой хранятся личные данные этого пользователя, его блог, полные отчеты о деятельности, его сообщения на всех форумах, в которых участвует пользователь. Здесь же можно назначить роль (права) пользователю, причем эта роль будет глобальная, на уровне системы, т.е. пользователь будет иметь назначенные ему права во всех курсах системы. Локальные роли назначаются на уровне курса (Управление - Назначить роли).
В Moodle используются следующие роли:
- Администратор (может делать все на сайте и в любом курсе);
- Создатель курса (может создать курс и учить в нем);
- Учитель (может многое делать внутри курса, редактировать материалы курса);
- Учитель без права редактировать (может учить студентов, оценивать их);
- Студент (имеет доступ к материалам курса)
- Гость (может иметь доступ к каким-либо курсам при разрешении гостевого доступа).
Резервное копирование курсов
Moodle позволяет делать резервные копии курсов (Администрирование - Курсы - Резервные копии). Вы можете выбрать какие файлы и какую служебную информацию резервировать. Можно назначить автоматическое копирование через определенный промежуток времени.
Кроме того, резервное копирование курса можно осуществлять и на уровне курса (если вы не администратор) через блок Управление - Резервное копирование.
Настройка элементов курса
На уровне системы производится настройка всех модулей Moodle (элементов курса, блоков, фильтров). Эти настройки являются настройками по умолчанию для всех используемых в курсах элементов.
Внешний вид
Оформление образовательного сайта имеет большое значение. Мы использовали стандартное оформление. Однако, можно очень быстро сменить его и преобразить сайт, придать какие-то индивидуальные черты. Нужно просто поменять тему оформления (Администрирование - Внешний вид - Темы - Выбор темы). В Интернете можно найти много свободных тем, разработанных для Moodle. Конечно, предварительно нужно загрузить тему на сервер.
Так выглядит созданный нами курс в новом оформлении.
Настройки главной страницы
Очень важно правильно оформить главную страницу сайта (Администрирование - Главная страница - Настройки главной страницы). Именно здесь вы даете имя сайту (в нашем случае - WEB–Учеба), определяете, какие элементы будут на этой странице, что увидит пользователь, еще не прошедший авторизацию.
Возможности LMS Moodle
Moodle относится к классу LMS (Learning Management System) - систем управления обучением. В нашей стране подобное программное обеспечение чаще называют системами дистанционного обучения (СДО), так как именно при помощи подобных систем во многих вузах организовано дистанционное обучение. Moodle - это свободное программное обеспечение с лицензией GPL, что дает возможность бесплатного использования системы, а также ее безболезненного изменения в соответствии с нуждами образовательного учреждения и интеграции с другими продуктами. Moodle - аббревиатура от Modular Object-Oriented Dynamic Learning Environment (модульная объектно-ориентированная динамическая обучающая среда). Благодаря своим функциональным возможностям система приобрела большую популярность и успешно конкурирует с коммерческими LMS. Moodle используется более чем в 30 000 учебных заведений по всему миру и переведена почти на 80 языков, в том числе и на русский. Более подробную информацию о Moodle можно узнать на официальном сайте проекта (http://www.moodle.org/).
Moodle дает возможность проектировать, создавать и в дальнейшем управлять ресурсами информационно-образовательной среды. Интерфейс системы изначально был ориентирован на работу учителей, не обладающих глубокими знаниями в области программирования и администрирования баз данных, веб-сайтов и т.п. Система имеет удобный интуитивно понятный интерфейс. Преподаватель самостоятельно, прибегая только к помощи справочной системы, может создать электронный курс и управлять его работой. Практически во всех ресурсах и элементах курса в качестве полей ввода используется удобный WYSIWYG HTML редактор, кроме того, существует возможность ввода формул в формате TeX или Algebra. Можно вставлять таблицы, схемы, графику, видео, флэш и др. Используя удобный механизм настройки, составитель курса может, даже не обладая знанием языка HTML, легко выбрать цветовую гамму и другие элементы оформления учебного материала.
Учитель может по своему усмотрению использовать как тематическую, так календарную структуризацию курса. При тематической структуризации курс разделяется на секции по темам. При календарной структуризации каждая неделя изучения курса представляется отдельной секцией, такая структуризация удобна при дистанционной организации обучения и позволяет учащимся правильно планировать свою учебную работу.
Редактирование содержания курса проводится автором курса в произвольном порядке и может легко осуществляться прямо в процессе обучения. Очень легко добавляются в электронный курс различные элементы: лекция, задание, форум, глоссарий, wiki, чат и т.д. Для каждого электронного курса существует удобная страница просмотра последних изменений в курсе.
Таким образом, LMS Moodle дает учителю обширный инструментарий для представления учебно-методических материалов курса, проведения теоретических и практических занятий, организации учебной деятельности школьников как индивидуальной, так и групповой.
Администрирование учебного процесса достаточно хорошо продумано. Учитель, имеющий права администратора, может регистрировать других учителей и учащихся, назначая им соответствующие роли (создатель курса, учитель с правом редактирования и без него, студент, гость), распределять права, объединять учащихся в виртуальные группы, получать сводную информацию о работе каждого ученика. С помощью встроенного календаря определять даты начала и окончания курса, сдачи определенных заданий, сроки тестирования. Используя инструмент Пояснение и Форум, публиковать информацию о курсе и новости.
Ориентированная на дистанционное образование, система управления обучением Moodle обладает большим набором средств коммуникации. Это не только электронная почта и обмен вложенными файлами с преподавателем, но и форум (общий новостной на главной странице программы, а также различные частные форумы), чат, обмен личными сообщениями, ведение блогов.
Moodle имеет не только многофункциональный тестовый модуль, но и предоставляет возможность оценивания работы обучающихся в таких элементах курса как Задание, Форум, Wiki, Глоссарий и т.д., причем оценивание может происходить и по произвольным, созданным преподавателем, шкалам. Существует возможность оценивания статей Wiki, глоссария, ответов на форуме другими участниками курса. Все оценки могут быть просмотрены на странице оценок курса, которая имеет множество настроек по виду отображения и группировки оценок.
Поскольку основной формой контроля знаний в дистанционном обучении является тестирование, в LMS Moodle имеется обширный инструментарий для создания тестов и проведения обучающего и контрольного тестирования. Поддерживается несколько типов вопросов в тестовых заданиях (множественный выбор, на соответствие, верно/неверно, короткие ответы, эссе и др.). Moodle предоставляет много функций, облегчающих обработку тестов. Можно задать шкалу оценки, при корректировке преподавателем тестовых заданий после прохождения теста обучающимися, существует механизм полуавтоматического пересчета результатов. В системе содержатся развитые средства статистического анализа результатов тестирования и, что очень важно, сложности отдельных тестовых вопросов для обучающихся.
Система управления обучением Moodle может быть использована не только для организации дистанционного обучения, но, безусловно, будет полезна и в учебном процессе традиционной школы и вуза.
Общие принципы работы в Moodle
Интерфейс системы
Работа с системой начинается с инициализации. Вызов диалога «Вход в систему ДО» осуществляется с помощью ссылки «Вход», расположенной в строке «Вы не прошли идентификацию (Вход)», как правило, расположенную в верхнем правом углу окна.
Вы вводите свой логин и пароль и входите в систему. Если вы еще не зарегистрированы в системе (не имеете логина и пароля), то, в зависимости от настроек системы, вы можете самостоятельно зарегистрироваться или войти гостем. Если ни то, ни другое не возможно, то необходимо обратиться к администратору.
При входе в систему, открывается главная страница СДО. В центре страницы содержится список доступных электронных курсов, а по краям расположены функциональные блоки, позволяющие настраивать работу системы и производить определенные действия, и информационные блоки, содержащие дополнительную информацию для учителей и учащихся. Количество и содержание блоков зависит от настроек системы, а также определяется правами пользователя. Так, например, блок «Администрирование» присутствует только у администраторов системы. При необходимости можно свернуть блок, нажав на кнопку «-» в верхнем правом углу блока.
Название курса в списке курсов является гиперссылкой, щелчок по которой открывает главную страницу курса.
Так выглядит типичная главная страница курса. В центральном блоке страницы представлено содержание данного курса, выделены тематические разделы курса, а по бокам - функциональные и информационные блоки, часть которых доступна и видна только пользователям с правами администратора и учителям курса. В стандартном оформлении Moodle используются маленькие пиктограммы, связанные с определенными объектами или действиями. Посмотрите, например, в блоке «Элементы курса» с какими пиктограммами связаны элементы Moodle, используемые в данном курсе. Теперь вы без труда сможете определить, просмотрев содержание курса, где форум, где лекция, а где задание для студентов.
Режим редактирования
Обратите внимание на кнопку «Редактировать» в правом верхнем углу на главной странице или на странице курса. Эта кнопка доступна только тем пользователям, у которых есть права редактировать и изменять материалы курса (администратору, создателю курса, учителю с правом редактирования). При нажатии на кнопку «Редактировать» меняется интерфейс, в каждом блоке у объектов, которые можно редактировать, появляются кнопки инструментов, позволяющих изменять содержание и вид этого объекта (блока, ресурса, элемента курса, темы и т.д.). В режим редактирования можно перейти и с помощью пункта меню Редактировать в блоке «Управление».
Нажатие на кнопку «Закончить редактирование» соответственно закрывает этот режим.
Рассмотрим назначение каждой кнопки
- «Помощь» контекстная, т.е. выводится справочная информация именно по нужному объекту.
- «Переместить вправо», «переместить влево», т.е. передвинуть объект вправо (влево).
- «Переместить вверх», «переместить вниз».
- «Перенести», т.е. переместить элементы и ресурсы выше или ниже по курсу.
- «Перенести сюда», появляется при попытке перенести элемент или ресурс курса (после нажатия). Этим знаком помечаются места, куда возможно переместить объект, щелчок по одному из них поместит перемещаемый элемент в данное место.
- «Открытый глаз» означает, что объект виден студентам. Нажатие на него сделает этот объект невидимым и изменит пиктограмму на "Закрытый глаз".
- «Закрытый глаз» означает, что объект скрыт от студентов. Нажатие на него сделает элемент видимым для студентов («Открытый глаз»).
- «Удалить» удаляет объект.
- Выделение темы как текущей.
- Скрыть все остальные разделы и показывать только текущий.
- Показывать все разделы курса.
- Редактировать, открывается страница, содержащая настройки для данного объекта, в том числе и окно встроенного текстового редактора, в котором можно редактировать и форматировать текст, относящийся к объекту.
Встроенный текстовый редактор имеет интуитивно понятный интерфейс. При желании можно увеличить размер окна редактора. Редактор поддерживает все основные операции форматирования текста, позволяет вставлять таблицы, рисунки (предварительно должны быть загружены на сервер), гипертекстовые ссылки и др.
Выход со страницы редактирования текущего объекта, как правило, осуществляется нажатием на кнопку «Save and return to course», расположенную в самом низу страницы редактирования объекта.
Управление файлами
Для каждого курса система Moodle создает отдельный каталог, в который можно загружать файлы, сохранять созданные в системе ресурсы курса (текстовые и веб-страницы) и т.д.
Доступ к корневой папке курса осуществляется с главной страницы данного курса. Для этого в блоке «Управление» нужно выбрать пункт меню «Файлы».
Пока корневой каталог курса пуст.
Создать каталог
Войти в каталог, в котором планируется создать новый каталог (подкаталог).
Нажать кнопку «Создать каталог».
Ввести имя каталога.
Переименовать каталог, файл
Для соответствующего каталога (файла) выбрать действие «Переименовать»
Ввести новое имя каталога (файла).
Удалить каталоги, файлы
Рядом с именем удаляемых каталогов и файлов поставить галочку
В списке «С выбранными файлами» выделить «Полное удаление».
Подтвердить удаление.
Переместить каталог, файл в другой каталог
Рядом с именем перемещаемого каталога, файла поставить галочку
В списке «С выбранными файлами» выделить «Переместить в другой каталог».
Войти в нужный каталог.
Нажать кнопку «Переместить сюда».
Закачать файл
Войти в каталог, в который предполагается сохранить файл.
Нажать кнопку «Закачать файл».
С помощью кнопки «Обзор» открыть окно файлового менеджера и выбрать нужный файл.
Нажать кнопку «Отправить».
Распаковать архив
Поместить архив в каталог, в котором предполагается его распаковать.
Для файла-архива выбрать действие «Распаковать».
Нажать «ОК».
Действие «Список» для архивного файла выводит оглавление архива.
Создание архива
Отметить галочкой файлы, подлежащие архивации.
В списке «С выбранными файлами» выделить «Создать zip архив».
Ввести имя архива и подтвердить создание.
Создание электронного учебного курса в Moodle
Создадим небольшой курс, иллюстрирующий основные возможности Moodle по созданию курса и его управлению. Пусть это будет курс, знакомящий с гуманно-личностным подходом в образовании.
Создание категории курса
Для удобства ориентации в большом количестве создаваемых курсов, в Moodle предусмотрена структуризация их по категориям и подкатегориям. Поэтому при создании курса следует указать, к какой категории (подкатегории) будет относиться данный курс, если подходящей категории не существует - создать ее.
Вы должны войти в Moodle как Администратор.
В дальнейшем с помощью кнопок инструментов, расположенных в колонке «Редактировать» на странице «Категории курсов» можно вносить изменения, удалять, переименовывать категории, делать их подкатегориями других категорий, передвигать категорию выше/ниже в списке категорий, делать название категории невидимым для студентов.
Создание курса
Заполнение остальных полей не обязательно, Moodle по умолчанию присваивает наиболее подходящие значения всем параметрам курса.
Рассмотрим наиболее важные их них.
Категорияесли до создания курса вы не выбрали категорию, то можно сделать это теперь. Из выпадающего списка нужно выбрать подходящую категорию курса.
Краткое описаниекраткое описание содержания курса.
Для нашего курса можно написать следующее: «Краткое изложение идей гуманной педагогики». Формат курса :: форма организации курса. Moodle предлагает следующие форматы:
Календарь (CSS)
календарная организация расписания курса (неделя за неделей) с точным сроком начала и окончания.
Структура
организация курса по темам.
Сообщество (форум)
курс организуется на основе одного большого форума. Может использоваться не только как курс, но и как одна большая доска сообщений.
Для создаваемого нами курса используем тематическую организацию (Формат курса - Структура).
Количество тем/недельэтот параметр определяет, сколько секций нужно создать на главной странице курса (для каждой темы/недели - отдельная секция). В нашем случае будет достаточно 3 тем.
Группыиспользование групповых режимов работы в курсе.
Нет групп
ученики не делятся на группы, каждый является частью одного большого сообщества.
Отдельные группы
группы изолированы друг от друга, работа учеников одной группы не видна для других групп.
Доступные группы
ученики каждой группы могут видеть, что происходит в других группах.
Примечание: Если групповой режим определен здесь, на уровне курса, то он является режимом по умолчанию для всех элементов, создаваемых в курсе. Если предполагается только для некоторых элементов курса организовать групповую работу, то группой режим лучше установить на уровне элементов курса.
О значении остальных настроек курса вы можете узнать, используя кнопку помощи (знак вопроса), относящуюся к соответствующему элементу.
Обычно после этого Moodle предлагает назначить роли, т.е. определить какие пользователи смогут работать в данном курсе и какие права иметь. Мы вернемся к этому вопросу чуть позже.
Теперь вы можете вернуться на главную страницу (с помощью верхней строки, показывающей «путь») и увидеть созданный курс в списке курсов.
Изменение настроек созданного курса
Часто необходимо скорректировать настройки созданного курса. Для этого:
В блоке Администрирование выберите пункт меню «Курсы - Добавить/редактировать курсы».
В открывшейся странице «Категории курсов» выберите категорию (щелкните), в которой находится курс.
В появившемся списке курсов найдите нужный курс и нажмите кнопку, относящуюся к этому курсу. Откроется страница редактирования настроек данного курса.
Наполнение курса
Зайдите на главную страницу созданного курса (щелкнуть по названию курса в списке доступных курсов).
При создании курса в него автоматически включается только новостной форум. LMS Moodle располагает большим разнообразием модулей (элементов курса), которые могут быть использованы для создания курсов любого типа. В зависимости от содержания курса и концепции преподавания, создатель курса включает наиболее подходящие элементы и ресурсы, предоставляемые системой Moodle.
Можно разделить инструменты (модули) Moodle для представления материалов курса на статические (ресурсы курса) и интерактивные (элементы курса).
К ресурсам относятся:
- Текстовая страница
- Веб-страница
- Ссылка на файл или веб-страницу
- Ссылка на каталог
- Пояснение - позволяет помещать текст и графику на главную страницу курса. С помощью такой надписи можно пояснить назначение какой-либо темы, недели или используемого инструмента.
К интерактивным элементам курса относятся:
- Элемент Лекция строятся по принципу чередования страниц с теоретическим материалом и страниц с обучающими тестовыми заданиями и вопросами. Последовательность переходов со страницы на страницу заранее определяется преподавателем - автором курса, и зависит от того, как студент отвечает на вопрос. На неправильные ответы преподаватель может дать соответствующий комментарий.
- Элемент Задание позволяет преподавателю ставить задачи, которые требуют от студентов ответа в электронной форме (в любом формате) и дает возможность загрузить его на сервер. Элемент Задание позволяет оценивать полученные ответы.
- Элемент Тест позволяет создавать наборы тестовых заданий. Тестовые задания могут быть с несколькими вариантами ответов, с выбором верно/не верно, предполагающие короткий текстовый ответ, на соответствие, эссе и др. Все вопросы хранятся в базе данных и могут быть в последствии использованы снова в этом же курсе (или в других). Тесты могут быть обучающими (показывать правильные ответы) или контрольными (сообщать только оценку).
- Элемент Wiki делает возможной совместную групповую работу обучаемых над документами. Эта технология специально была разработана для коллективной разработки, хранения, структуризации информации (в основном гипертекста) путем взаимодействия пользователя с веб-сайтом. Любой участник курса может редактировать wiki-статьи. Все правки wiki-статей хранятся в базе данных, можно запрашивать любой прошлый вариант статьи или для сравнения разницу между любыми двумя прошлыми вариантами статей с помощью ссылки Последние правки. Используя инструментарий Wiki, обучаемые работают вместе над редактированием одной wiki-статьи, обновлением и изменением ее содержания. Редактор, встроенный в Wiki, позволяет вставлять в текст статьи таблицы, рисунки и формулы. В зависимости от настроек групповой работы Moodle может включать в себя двенадцать различных wiki-редакторов. При коллективной работе преподаватель, используя функцию История, может отследить вклад каждого участника в создании статьи и оценить его.
- Элемент Глоссарий позволяет создавать и редактировать список определений, как в словаре. Наличие глоссария, объясняющего ключевые термины, употребленные в учебном курсе, просто необходимо в условиях внеаудиторной самостоятельной работы. Элемент Глоссарий облегчает преподавателю задачу создания подобного словаря терминов. В виде глоссария можно организовать также персоналий. Глоссарий может быть открыт для создания новых записей (статей), не только для преподавателя, но и для обучающихся. Глоссарий – один из способов фундаментально улучшить их опыт исследовательской самостоятельной работы. Элемент курса Глоссарий предоставляет возможность комментирования и оценивания статей как преподавателем, так и студентами.
- Элемент Форум используется для организации дискуссии и группируются по темам. После создания темы каждый участник дискуссии может добавить к ней свой ответ или прокомментировать уже имеющиеся ответы. Для того чтобы вступить в дискуссию, пользователь может просто просмотреть темы дискуссий и ответы, которые предлагаются другими. Это особенно удобно для новых членов группы, для быстрого освоения основных задач, над которыми работает группа. История обсуждения этих проблем сохраняется в базе данных. Пользователь также может сыграть и более активную роль в обсуждении, предлагая свои варианты ответов, комментарии и новые темы для обсуждения.
В каждом электронном курсе LMS Moodle дает возможность создания нескольких форумов.
- Чат система предназначена для организации дискуссий и деловых игр в режиме реального времени Пользователи системы имеют возможность обмениваться текстовыми сообщениями, доступными как всем участникам дискуссии, так и отдельным участникам по выбору;
- Опрос для проведений быстрых опросов и голосований. Задается вопрос и определяются несколько вариантов ответов;
- Анкета отобраны несколько типов анкет особенно полезных для оценки интерактивных методов дистанционного обучения;
- пакет SCORM позволяет легко загружать любой стандартный пакет SCORM и делать его частью курса.
Добавление элементов курса и ресурсов
Добавление ресурсов и интерактивных элементов осуществляется в режиме редактирования. Нажмите на кнопку «Редактировать» в правом верхнем углу главной страницы курса, чтобы войти в этот режим.
В каждой секции курса появляются поля со списком «Добавить ресурс» и «Добавить элемент курса». Выбор нужного элемента или ресурса открывает страницу редактирования и настройки этого элемента или ресурса.
Будем создавать курс, содержащий наиболее часто используемые элементы и ресурсы курса.
Добавим в создаваемый нами курс некоторые ресурсы и элементы курса.
Под новостным форумом вставим пояснение.
Добавление пояснения
Добавить ресурс - Пояснение.
В открывшемся редакторе написать текст пояснения.
Используйте панель инструментов для изменения цвета шрифта. Вставьте подходящий смайлик. Нажмите кнопку «Save and return to course», чтобы вернуться на главную страницу курса.
Добавление темы
В сектор 1 запишем тему этого раздела.
Нажмите на кнопку, расположенную рядом с цифрой 1 (рука с пером).
В текстовом редакторе выберите подходящие настройки шрифта и наберите текст: «Основы гуманно-личностной педагогики». Нажмите «Сохранить», чтобы вернуться на главную страницу.
Аналогично добавьте тему в сектор 2: «Необходим ли гуманно-личностный подход в современной школе?» и сектор 3: «Контрольное тестирование»
Добавление элемента курса «Лекция»
В сектор 1 добавим лекцию.
Добавить элемент курса - «Лекция».
В открывшейся странице «Добавление лекции» нужно указать название лекции и при необходимости изменить настройки, выставленные по умолчанию.
Введем в поле Название: «Цели и задачи гуманно-личностного подхода».
Не будем ограничивать лекцию по времени, а «Максимальное количество ответов в карточке» установим равным 2.
Чтобы каждый кадр лекции смотрелся хорошо, в «Форматировании урока» установите:
- «Слайд-шоу» - «Да»;
- «Показывать слева список страниц» - «Да»;
- ширину, высоту слайда и цвет фона установите по собственному усмотрению.
Остальные параметры Лекции пока оставим без изменений. Нажмите кнопку «Save and display».
Создание лекции
В лекцию можно добавить:
- Кластер (используется для дополнительных вопросов);
- Карточку-рубрикатор (используется для создания разделов в лекции);
- Страницу с вопросами.
Основной элемент лекции - это веб-страница с вопросами . В начале страницы дается объяснение фрагмента учебного материала, а в конце страницы предлагаются вопросы для контроля усвоения этого фрагмента. Если на вопросы дается правильный ответ, загружается следующая страница лекции, иначе обучающемуся предлагается еще раз прочитать плохо усвоенный фрагмент учебного материала.
Добавим страницу с вопросами и заполним её.
Поскольку в настройках лекции мы указали «Максимальное количество ответов в карточке» равное 2, то в карточке содержится только два варианта ответа на заданный нами вопрос. Выберем тип вопроса «Верно/Неверно» (смотри имена вкладок вверху страницы).
Аналогично создадим вторую страницу лекции с вопросами.
| Заголовок страницы | «Задачи гуманной педагогики». |
| Ответ 1 | Ребенок никогда не должен забывать, что взрослый умнее, старше и опытнее его. |
| Комментарий на ответ 1 | Скорее всего, вы сторонник авторитарной педагогики. |
| Переход 1 | Текущая страница |
| Баллы за ответ 1 | 0 |
| Ответ 2 | Сотрудничать с детьми - значит быть с ними на равных, радоваться, играть, грустить, совершать ошибки вместе с ними. |
| Комментарий на ответ 2 | Вы правильно поняли основные идеи гуманно-личностного подхода. |
| Переход 2 | Следующая страница |
| Баллы за ответ 2 | 1 |
Сохраните страницу.
Если сейчас войти в режим просмотра (вкладка Просмотр), то можно увидеть, что наша лекция состоит из двух страниц, переход на вторую страницу осуществляется только после правильного ответа на вопрос первой страницы.
Также можно увидеть, что блок «Меню лекции» пока пуст. Заполнение «Меню лекции» происходит автоматически при включении в лекцию карточек-рубрикаторов.
Карточка-рубрикатор - страница лекции, содержащая ссылки на другие страницы лекции. Обычно карточки-рубрикаторы используются для деления лекции на разделы, каждый раздел начинается с карточки–рубрикатора, в которой дается оглавление данного раздела.
Обратите внимание, что меню добавления элементов лекции содержится как до, так и после каждой страницы лекции, для того, чтобы можно было вставить в любое место лекции дополнительную страницу. Мы будем использовать меню добавления элементов, расположенное перед первой страницей нашей лекции.
Выберите «Добавить карточку-рубрикатор (раздел)» в верхнем меню. Теперь заполним появившуюся страницу.
Сохраняем страницу и входим в режим просмотра.
Вид карточки-рубрикатора. Переход на другие страницы осуществляется нажатием на соответствующие кнопки внизу карточки. Обратите внимание, что в боковом меню лекции появилась ссылка на эту карточку-рубрикатор.
Примечание: Если в лекции не предполагается использовать много рубрикаторов, то левое боковое меню лекции становится бесполезным. Для его удаления нужно открыть страницу с настройками лекции и секции «Форматирование урока» установить значение поля «Показывать слева список страниц» - «Нет».
Внесение изменений в текст лекции
Можно редактировать страницы созданной лекции. Для этого:
Открыть лекцию
Войти в режим редактирования (вкладка «Редактировать»)
Нажать кнопку редактирования, расположенную в заголовке нужной страницы.
С помощью соответсвующей кнопки можно перемещать выше и ниже указанную страницу, а кнопка «x» удалит выбранную страницу.
Изменение настроек лекции
Откройте главную страницу курса и войдите в режим редактирования (кнопка «Редактировать»)
Рядом с названием лекции появится кнопка редактирования, нажатие на которую открывает страницу, содержащую настройки лекции.
Добавление ссылки на веб-страницу
Итак, в секции 1 нашего курса мы создали интерактивную лекцию. Добавим в эту секцию дополнительные материалы к лекции.
На странице Добавить ресурс заполнить обязательное поле «Название» и указать адрес веб-страницы.
Если веб-страница загружена на ваш сервер, то для указания ссылки используйте кнопку «Выбрать или загрузить файл», иначе используйте кнопку «Искать веб-страницу» (поиск в Google) или вручную наберите ее адрес.
Обратите внимание на значение поля «Окно». Если вы хотите, чтобы страница открылась в новом (дополнительном) окне, выберите «Новое окно».
Примечание: Если у вас уже имеется электронный курс в формате веб-страниц, то можно закачать его на сервер (предварительно заархивировать) и создать ссылку на первую страницу курса (обычно index.html), сделав его таким образом доступным в системе Moodle.
Добавление веб-страницы или текстовой страницы
Дополнительный материал, пояснения можно разместить на текстовой странице или веб-странице, созданных непосредственно в Moodle.
Добавить ресурс - Текстовая страница или Добавить ресурс - веб-страница.
Введите Название и во встроенном редакторе создайте страницу.
Добавление форума
Во вторую тематическую секцию добавим форум, чтобы организовать дискуссию


